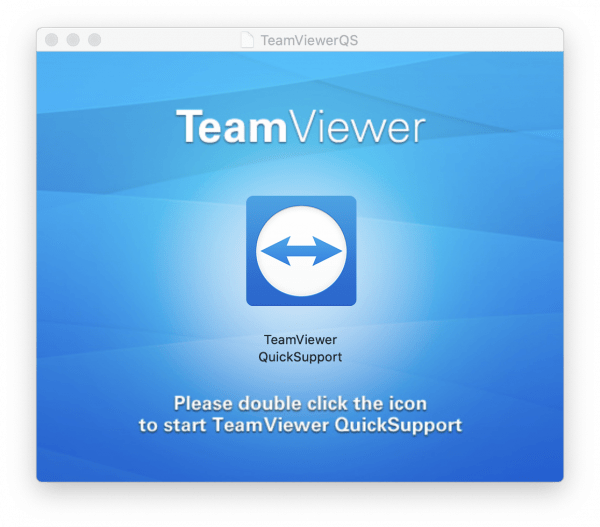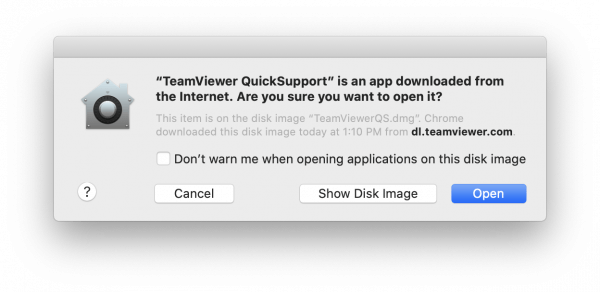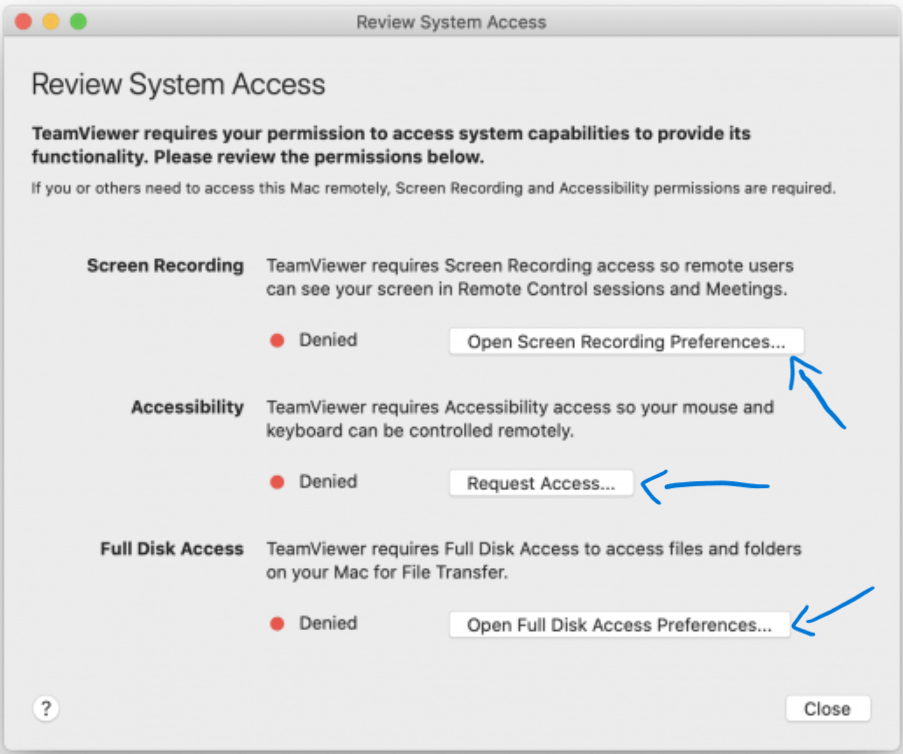Below are instructions for installing the software so I can control your computer.
If you are reading this, you are wanting me to virtually control your computer for tech support.
The service I use is called TeamViewer, it allows me to control your computer from my computer as if I were right next to you. They have made it SUPER DUPER easy for you to install this. Simply click download, install, and tell me the codes!
I can fix Windows and Mac computers, if you have a Linux computer, follow the download link to Linux, we can chat and make it happen.
Windows Computers
Click here for the Teamviewer WINDOWS download page
Scroll down until you see TeamViewer QuickSupport. Click that blue button.
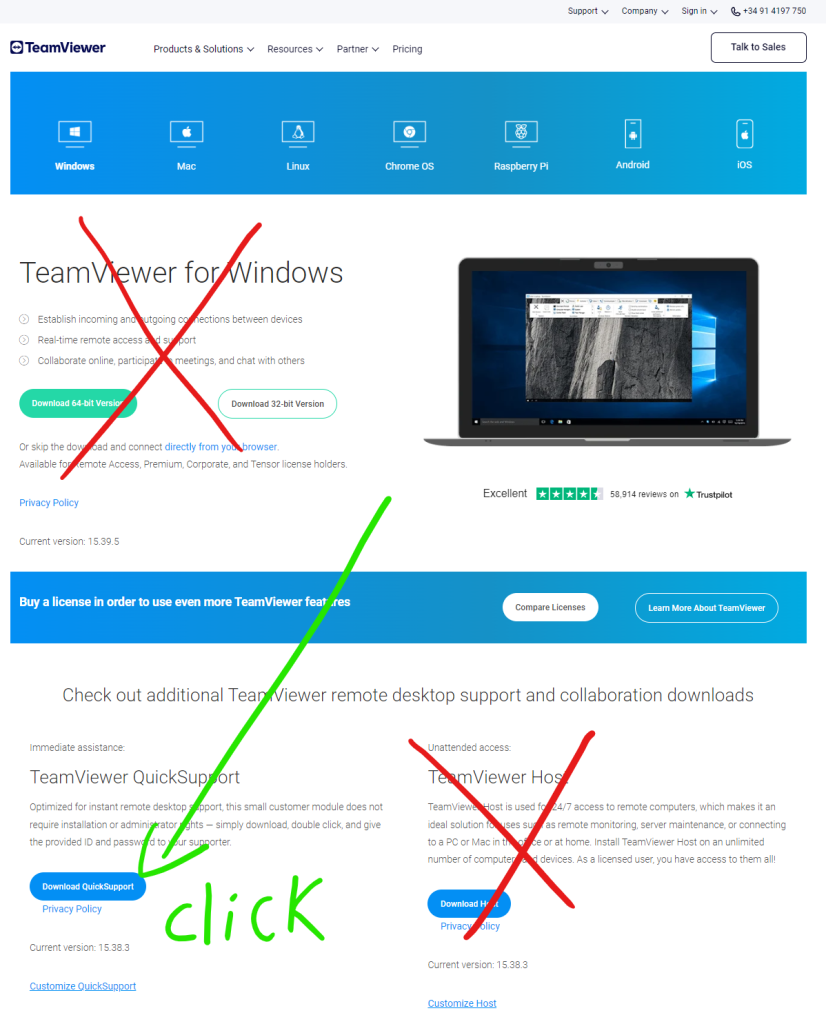
Depending on your browser (Chrome, Opera, Edge, Firefox), it will download and you need to double click on that file. Pretend you are downloading a photo and you want to open it.
Something like this should popup after waiting a sec.
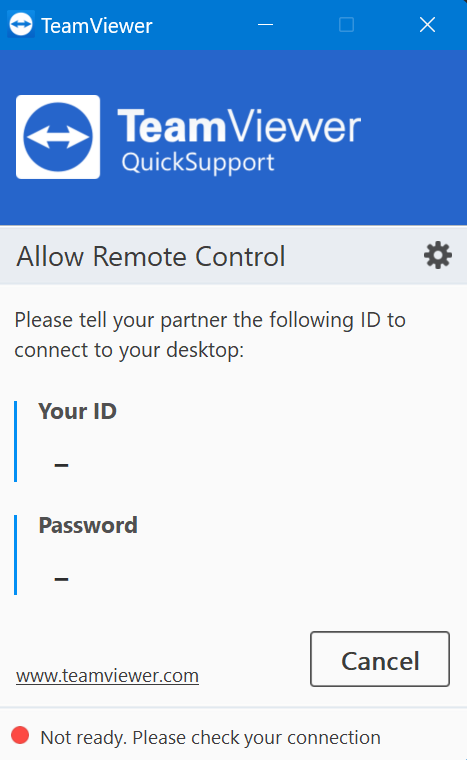
These are the two codes you will tell me on the phone so I can connect. I’m on my way to fix your computer!!
Mac Computers
Macs are only slightly more complicated because they have more security measures in place to stop people from using your computer. These steps may vary from mac to mac, so I can and will walk you through this over the phone.
Click here for the Teamviewer MAC download
Click the same QuickSupport download button as mentioned above in the Windows section
Depending on your browser, you will see where it downloads in a different place. Click on that file. Pretend you are opening a downloaded photo. This should open up.
Click the Open button on the security prompt
Allow TeamViewer permissions to access your computer in the next window. Sequentially click the buttons (indicated by blue arrows below)
UPON CLICKING THE FIRST ONE, a screen like this below will open. Click the lock icon (indicated by the red arrow)
IMPORTANT: You will then need to enter your COMPUTER Password to make changes.
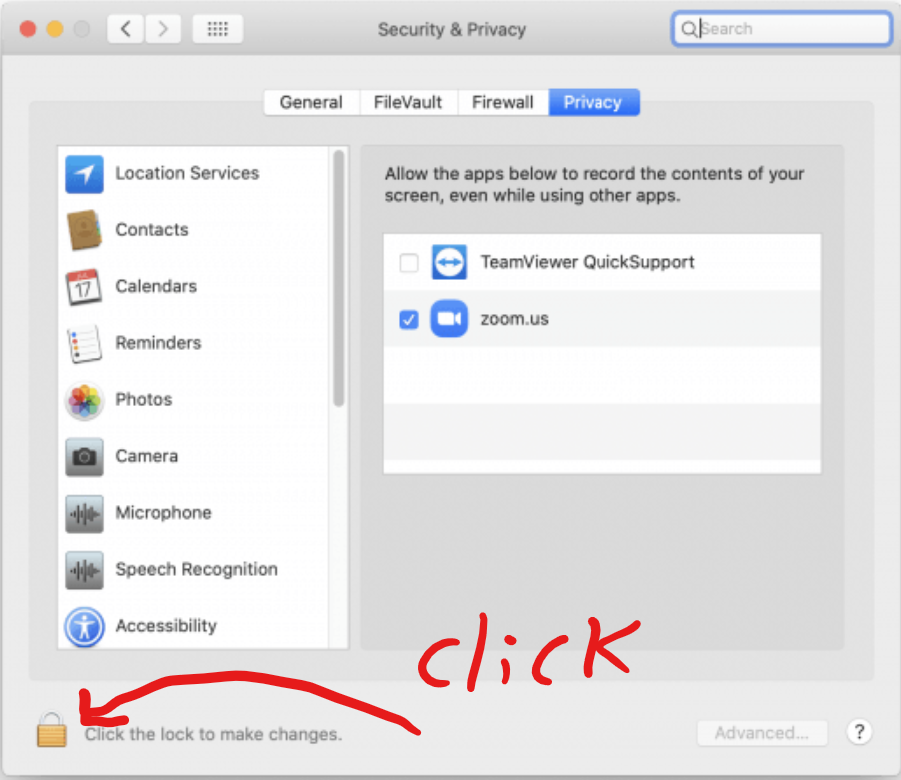
Now, click on the accessibility icon from the left menu (Green below) and then tick the TeamViewer icon (Red arrow)
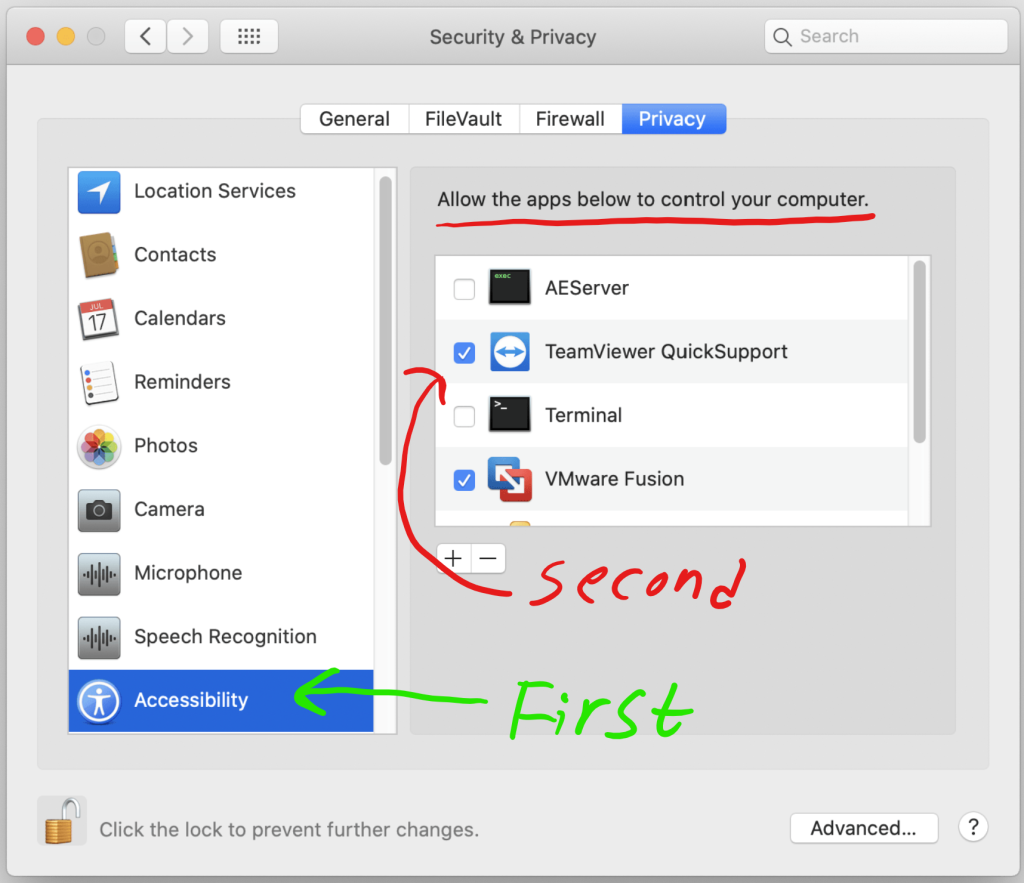
The last one too, Open Disk File Access Preferences
Then, click close on the review system access and it should open from there!
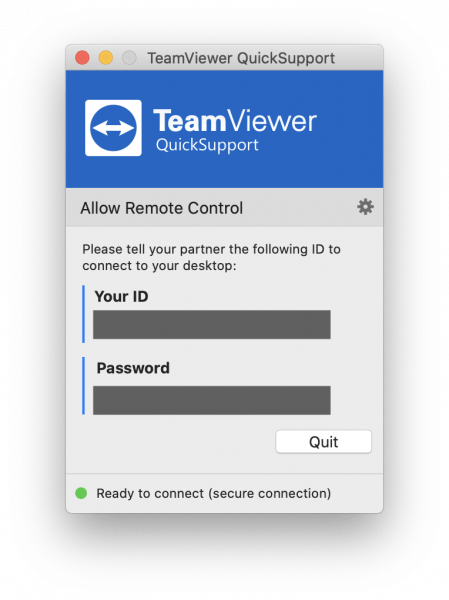
Now, computer help!
Last Updated on March 21, 2023 by Emmett Moulton